前回、Gitについて簡単に説明をしました
おさらいです
Gitとは分散型バージョン管理システムでしたね
今日はGitを利用するために
- Gitをダウンロードしてインストールする
- Gitに登録する
- GitHubに登録する
- GitHubに中央リポジトリを準備する
今回の記事で中央リポジトリを準備してローカル環境でGitを利用する準備をします
Gitをダウンロードしてインストールしましょう
Gitの公式サイト(こちら)からGitをダウンロードしましょう
ダウンロードのボタンを押してダウンロードのページに飛びましょう
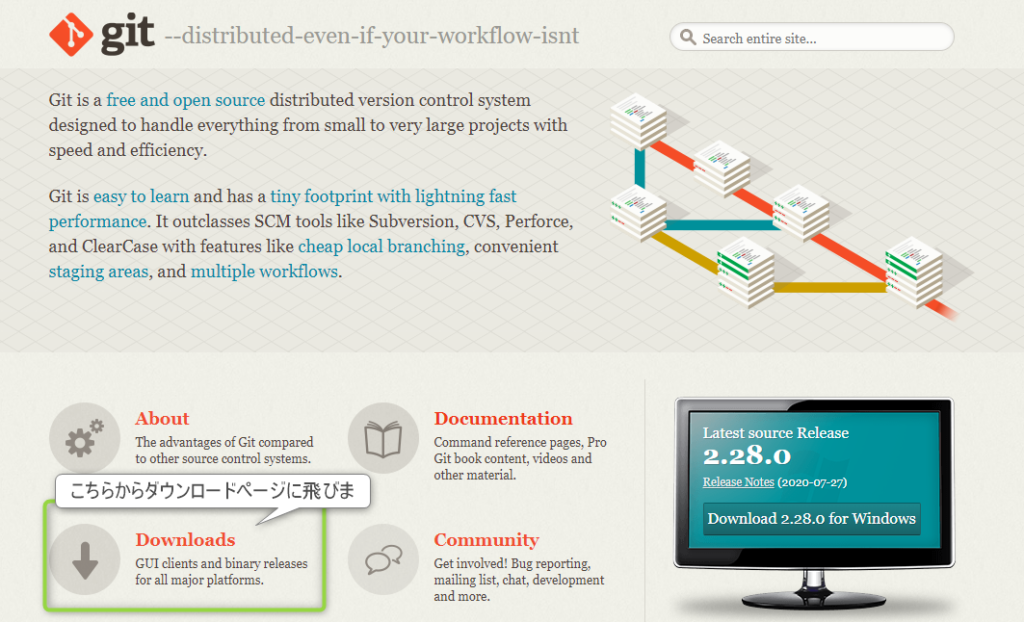
ダウンロードページに飛んだら、ご自分の開発環境に合わせて必要なプログラムをダウンロードしましょう
今回私はWindowsをダウンロードしています
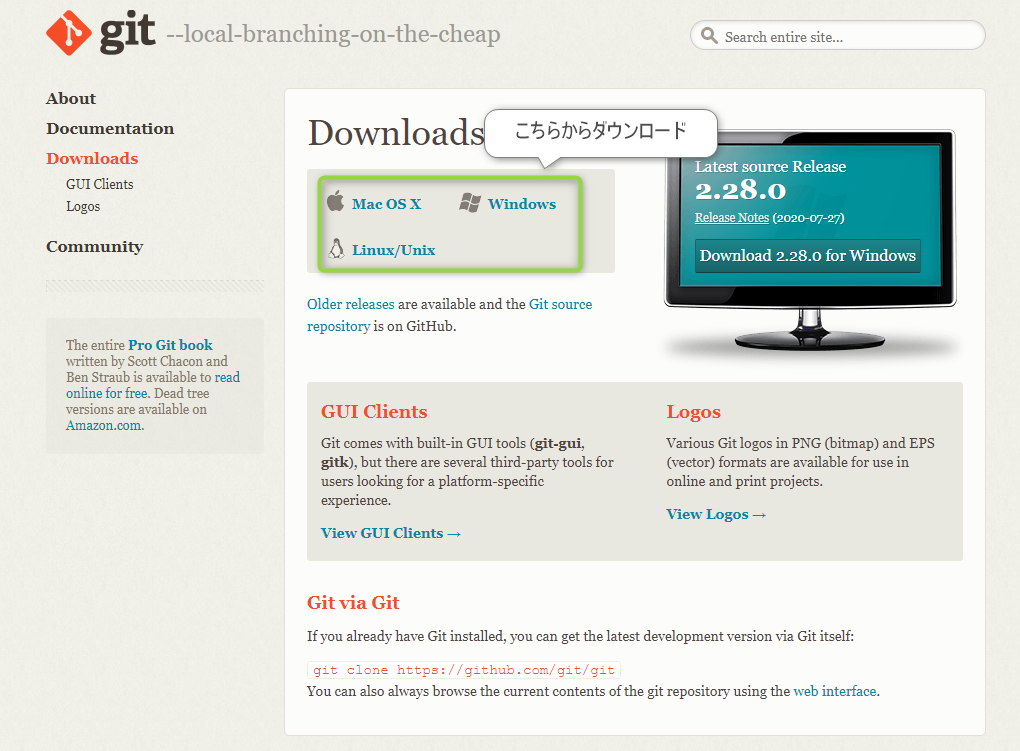
Windowsの32bit版と64bit版はご自分の環境に合わせて自動で必要なプログラムがダウンロードされます
ダウンロードが完了したら、プログラムを起動してインストールをしましょう
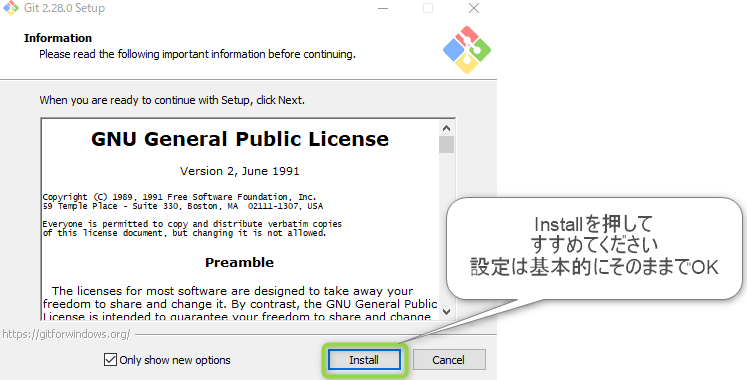
Installを押してウィザードに従ってインストールを進めてください
通常特に設定を変更する必要はありません
最後まで進めると
「Completing the Git Setup Wizard」と表示されるとインストール完了です
Git Bashを使って初期設定を使用
まずGit Bashとは何なのか
Git BashとはWindowsでコマンドを使ってGitを扱う際に使用するターミナルです。ターミナルというのはコマンドプロンプトのようにテキストコマンドで命令をして Git for Windowsのインストールが済んでいると使えるようになりますファイルの操作や編集や削除などを行うものです。
では、コマンドプロンプトでいいのでは?
そうですよね
わたしもそう思っていました
実はコマンドプロンプトでもGitを動かすことができます
でも、コマンドに違いがあります
簡単にいうとGit Bashのほうが使いやすいということです
では、Git Bashをつかって初期設定をしてみましょう!

git config –global user.name”ユーザー名” でコミットするときのユーザー名を登録します
※スクリーンショットではGitが大文字になっていますが、小文字でOKです

git config –global user.email”emailアドレス”でコミットするときのメールアドレスを登録します
これで初期設定は完了です
確認するためには、git config –global user.name(user.email)と命令をすると、登録した情報を確認することができます
変更する際も登録した時と同じコマンドで上書きをすればOKです
Git Hubに登録をしてリポジトリの準備をしよう!
まず、こちらからGit Hubに登録をしましょう
アカウントを登録しましょう
アカウントを登録したら、作業場となる中央リポジトリを準備しましょう

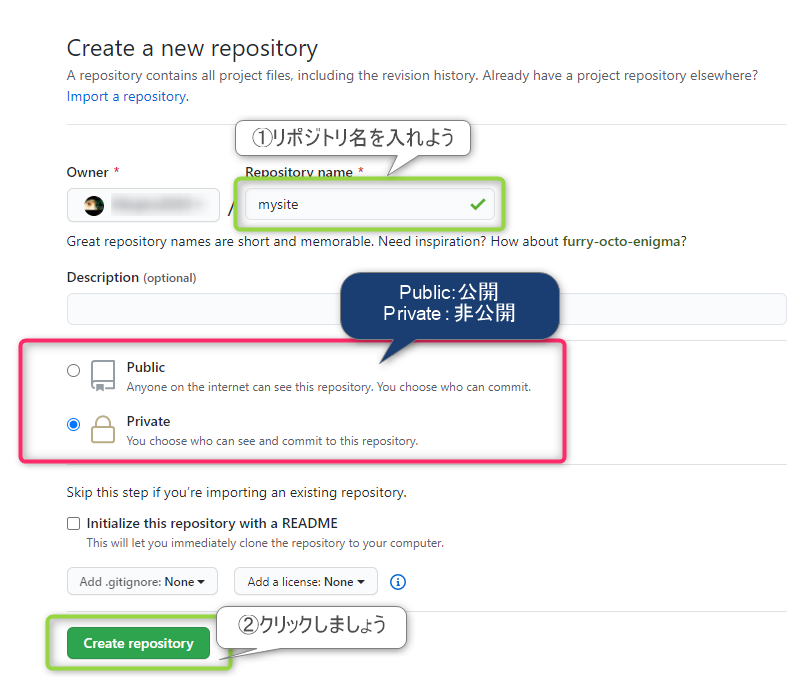
Create repositoryをクリックすると下のような画面がでてきます
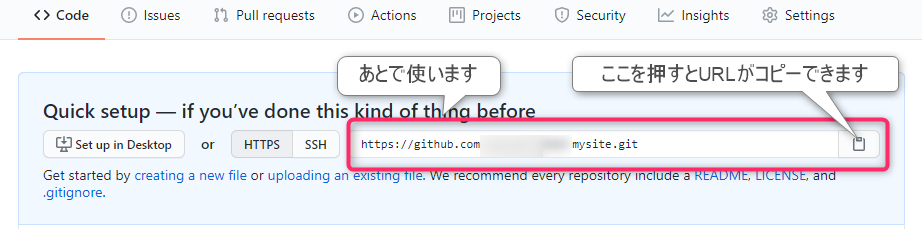
では、ローカル環境(あなたのPC)にもGitで利用するディレクトリ(フォルダのこと)を作成します
Git Bashでディレクトリの作成方法は
ディレクトリを作りたい階層に移動して
$cd ディレクトリ名 で子ディレクトリに一つずつ移動(エクスプローラーで下の階層)
(ちなみに親ディレクトリへの移動は>cd .. ←ドット2つねで親ディレクトリ(上の階層))
$mkdir ディレクトリ名
これでディレクトリが作成できます
その後、作成したディレクトリに移動します
移動したあと
で作成したディレクトリに移動しましょう

自分はmysiteにしています
ディレクトリに移動したら
$git init
とコマンドをいれて、ディレクトリをgitで管理できるように準備します
そのあとで
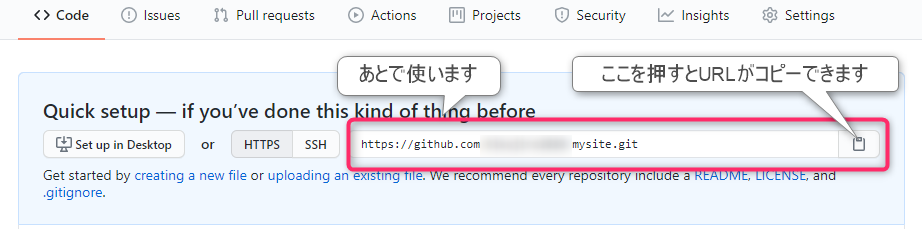
$git remote add origin URL
先ほどGitHubで作った中央リポジトリの画面にでていたURLを上のコマンドのURLに張り付けてください

これでローカル環境で作成や更新したしたファイルをこのリポジトリにPushすることができるようになります
ということで次回は実際にGitのPullとPushについて記事を書きたいと思います


コメント
本文でターミナル名を「Git Bush」と呼んでいますが、Git Bashが正しいと思いますので、ご確認をお願いいたします。
6月のブログから順に勉強していますが、今のところ落ちこぼれることなくついて来れました。文字中心のブログと肉声の動画のコラボがとてもいいと思います。今後ともよろしくお願いいたします。
ご指摘ありがとうございます!
ワールドワイドに何度も間違えていることを確認して修正しました。
めちゃくちゃ恥ずかしいです。
でも、コメントまでいただいてうれしいです!
今後もよろしくお願いいたします。